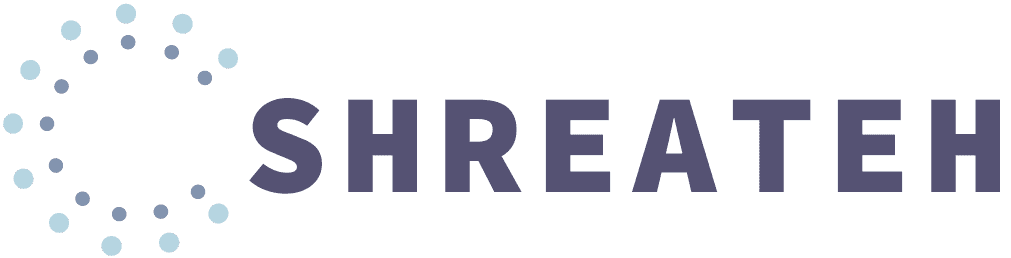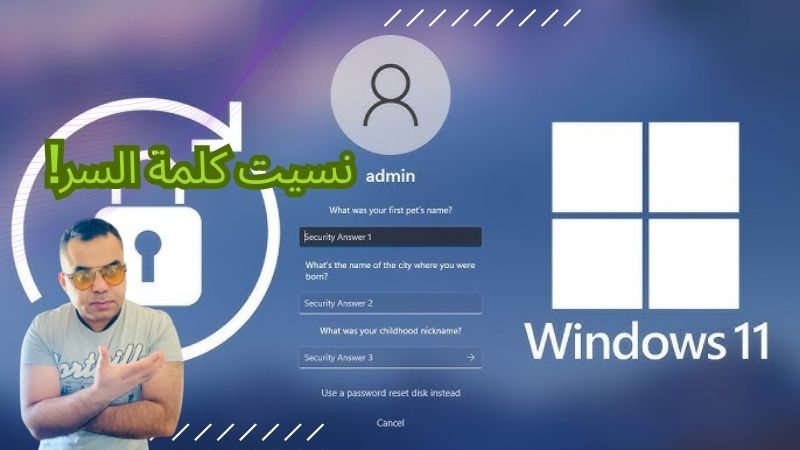هناك شرح يوتيوب اسفل المقالة ...
كيفية إعادة تعيين كلمة مرور ويندوز 11
تحياتي أصدقائي! في هذا الشرح سنتحدث عن كيفية إعادة تعيين كلمة مرور ويندوز 11 في حال نسيانها، بطريقة سهلة وبدون الحاجة لاستخدام برامج. هذه الطريقة خاصة بالحسابات المحلية (Local User) وليست حسابات الدومين أو حسابات مايكروسوفت.
الخطوات:
الدخول إلى الوضع المتقدم
أعد تشغيل جهازك، وفي نفس الوقت اضغط باستمرار على زر Shift من الجهة اليسرى.
أثناء إعادة التشغيل، استمر في الضغط على زر Shift حتى تظهر لك قائمة الخيارات المتقدمة.
اختر Troubleshoot، ثم Advanced Options، وبعدها Command Prompt.
تحديد موقع نظام الويندوز
عند فتح موجه الأوامر، تحتاج إلى تحديد القرص الذي يحتوي على مجلد Windows.
في العادة يكون على القرص C، ولكن قد يختلف ذلك. قم بفحص الأقراص باستخدام الأمر المناسب لاستعراض الملفات.
الوصول إلى مجلد النظام
بعد تحديد موقع مجلد Windows، انتقل إليه، ومن ثم إلى مجلد System32.
إعادة تسمية الملفات
قم بتغيير اسم الملف utilman.exe إلى utilman1.exe.
ثم قم بتغيير اسم الملف cmd.exe إلى utilman.exe.
إعادة تشغيل الجهاز
أغلق موجه الأوامر واختر Continue لتشغيل النظام. إذا لم يكتمل التشغيل، قم بإعادة تشغيل الجهاز يدويًا.
استخدام موجه الأوامر لتغيير كلمة المرور
عند شاشة تسجيل الدخول، اضغط على أيقونة الوصول السهل (Accessibility)، والتي ستفتح الآن موجه الأوامر.
استخدم الأمر الذي يفتح نافذة إدارة الحسابات لتتمكن من اختيار الحساب المحلي الذي تريد إعادة تعيين كلمة المرور له.
إعادة تعيين كلمة المرور
اختر الحساب الذي ترغب في تغيير كلمة المرور له، وانقر على Reset Password.
إذا كنت لا ترغب في وضع كلمة مرور جديدة، اترك الحقول فارغة واضغط OK. عندها، يمكنك تسجيل الدخول للحساب بدون كلمة مرور.
إعادة الملفات إلى وضعها الطبيعي
بعد الانتهاء من تغيير كلمة المرور، عد إلى موجه الأوامر، وأعد تسمية الملفات إلى أسمائها الأصلية:
قم بتغيير utilman.exe إلى cmd.exe.
وأعد تسمية utilman1.exe إلى utilman.exe.
ملاحظات مهمة:
إذا لم تتمكن من استخدام خاصية إعادة تعيين كلمة المرور، فقد يكون حسابك مرتبطًا بحساب مايكروسوفت، وفي هذه الحالة تحتاج إلى استعادة كلمة المرور من موقع مايكروسوفت.
تأكد من اتباع الخطوات بدقة وإعادة الملفات إلى أسمائها الأصلية لتجنب أي مشاكل مستقبلية.
أتمنى أن تكون هذه الطريقة قد أفادتكم! لا تنسوا مشاركة هذا الشرح مع أصدقائكم. تحياتي لكم.
بعبارات اخرى :
أول شيء، أعد تشغيل الجهاز واضغط باستمرار على زر Shift من الجهة اليسرى أثناء اختيار إعادة التشغيل، لتدخل إلى قائمة الخيارات المتقدمة.
لما تظهر القائمة، اختار استكشاف الأخطاء وإصلاحها (Troubleshoot)، ومن ثم اختار موجه الأوامر (Command Prompt).
بدك تعرف مكان مجلد الويندوز تبعك، وعادةً بيكون على القرص C أو D. إذا مش متأكد، افتح كل قرص وشوف الملفات الموجودة فيه.
فوت على مجلد Windows، وبعدها على مجلد System32.
غير اسم الملف utilman.exe لاسم ثاني، مثلاً سميه utilman1.exe. بعد هيك، غير اسم الملف cmd.exe ليصير اسمه utilman.exe.
سكّر نافذة موجه الأوامر، واضغط متابعة لتكمل تشغيل النظام. لما توصل لشاشة تسجيل الدخول، اضغط على أيقونة أدوات المساعدة (Accessibility)، وهتفتح نافذة موجه الأوامر مباشرة.
داخل موجه الأوامر، اكتب أمر يفتح إعدادات الحسابات وغير كلمة السر لأي مستخدم عندك. بعد ما تخلص، سكّر النافذة وسجّل الدخول باستخدام كلمة السر الجديدة.
لإرجاع كل شيء زي ما كان، ارجع لمجلد System32 وغير أسماء الملفات. رجّع cmd.exe لاسمه الأصلي، وكمان رجّع utilman1.exe لاسمه الأصلي utilman.exe.
وهيك بتكون قدرت تعيد تعيين كلمة السر المفقودة في ويندوز 11 بكل سهولة ودون الحاجة لأي برامج إضافية.
وجدت هذه المقالة مثيرة للاهتمام؟ شاركها مع اصدقائك .. لا تنسى متابعتي على منصات التواصل الاجتماعي.. https://shreateh.net/links